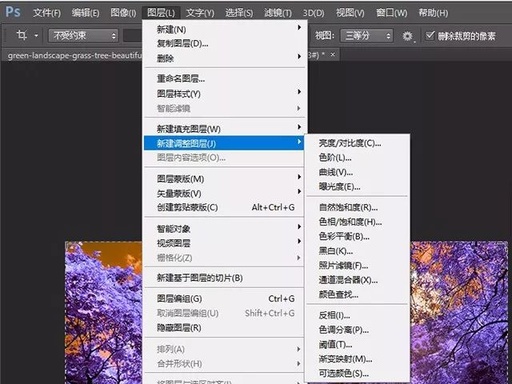红外摄影是一类很有意思的创意摄影题材,可以把日常的景物拍出十分奇幻的特殊效果;但要想玩好红外摄影,可不是那么容易的事情。
你需要专门购买红外滤镜,或者对机子进行改装;即使有了器材,操作起来也有诸多麻烦,详情请见《想把日常景物拍成奇幻大片吗?试试红外摄影》一文。
想试试红外摄影,却不想这么麻烦?今天,技巧君要为您分享的就是如何用 PS 把普通照片做出红外照片的效果,不要错过~

1. 复制—反相
首先,选择你要进行处理的图像。最好选择绿色草木较多的场景,因为草木是营造超现实玄幻感的最佳对象。
以这张照片为例:

在 PS 中把它打开,然后按快捷键 Ctrl+J 或在图层界面右键,点击“复制”,将其复制一张。

随后,选中复制出来的图层,按快捷键 Ctrl+i 或在上方菜单界面选择“图像—调整—反相”:

你会得到一张颜色负片:

2. 调整混合模式
在图层界面的左上角,把混合模式“正常”改为“颜色”。

图层混合模式“颜色”的算法是,输出图像的亮度为下层,色调和饱和度保持为上层。这样,你会得到这样的图像:

树变成紫红色,天空变成橙色,是不是已经有点红外摄影的感觉啦?接下来,再微调一下。
3. 通道混合器
如何调整一张图片的亮度/对比度呢?
许多人喜欢用上方菜单栏中的“图像—调整—亮度/对比度”,这样其实不太好,每次修改参数都会造成图像本身的变化;而如果你的调整是专注于单个图层的,通过“图层—新建调整图层—亮度/对比度”会更好:
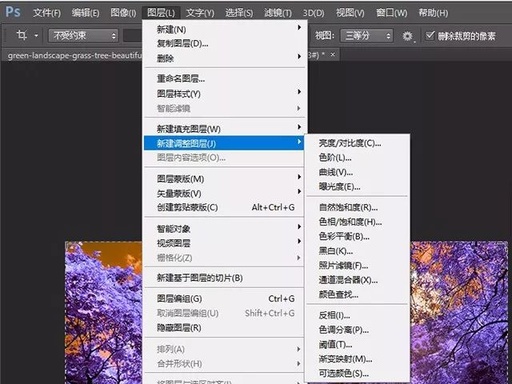
这样操作,你可以得到一个独立于图层外的亮度/对比度调整图层;当你需要频繁对同一图层的多个参数进行调整和效果对比时,会方便得多。
选择“图层—新建调整图层—通道混合器”,在出现的通道混合器中,在“输出通道”一项选择红色,然后把下方滑块中的“红色”减到 0,“蓝色”拉到 100:

然后将输出通道改成“蓝色”,把红色滑块拉到 100,蓝色滑块减为 0。

把输出通道改为“绿色”,查看一下绿色滑块数值是不是 100,如果不是,把它调到 100。
这一步的调整结果如下:

颜色看起来更饱和,画面看起来也更明亮了。
4. 建立调整图层
在这一步骤里,你需要把画面的色彩,按照红外摄影的色彩对应规则重新调整,即让原图中的绿色变成黄色或白色。要做到这一点,你需要减少红色/洋红色并把它转换为黄色/白色。
选择“图层—新建调整图层—色相/饱和度”,在上方第二栏的通道选择中,把“全图”改为“红色”,并在下方滑块中将“饱和度”调低——最好不要调到最低(-100),否则红色部分将彻底变为黑白。然后记录下你选择的数值。
接着,在上方“色相”一栏中拖动滑块,直到红色部分变成淡黄色为止,记录下“色相”数值:

下一步,选择“洋红”通道,并将色相和饱和度调整到你刚才选择的数值。
经过上述调整,得到这样的结果:

可以看到,远处树林的颜色有些奇怪。
我们可以用色相/饱和度调整图层面板里的颜色抓取工具,对这一片颜色进行单独选择,并将它们的饱和度调低,让它们和画面其它部分更匹配。

最终结果如下:

接下来,对亮度/对比度进行适当的调整,一般是把亮度提高,对比度调低,让画面保留更多细节的同时变得更明亮。
最终结果如下,是不是很有红外照片的感觉呢:

好了,说了这么多,想必您也技痒难耐了,那就动手实践一下吧!
以上就是本期要为您介绍的全部内容,感谢您的收看,我们下期再见。