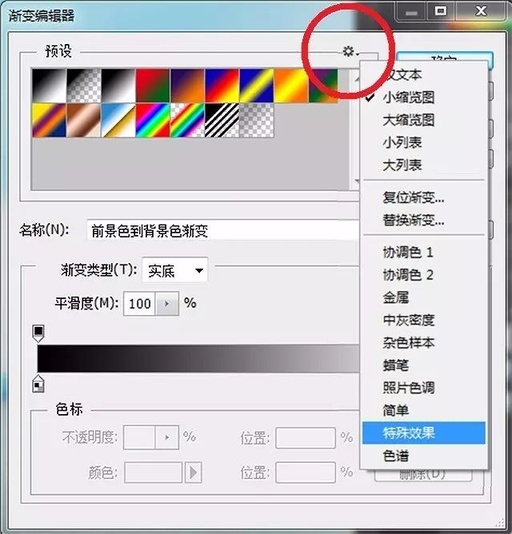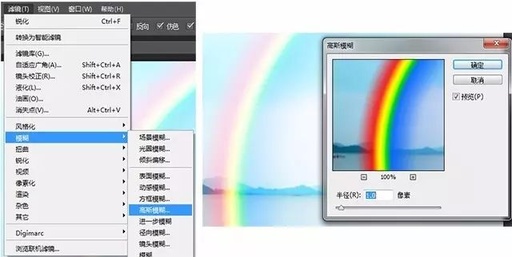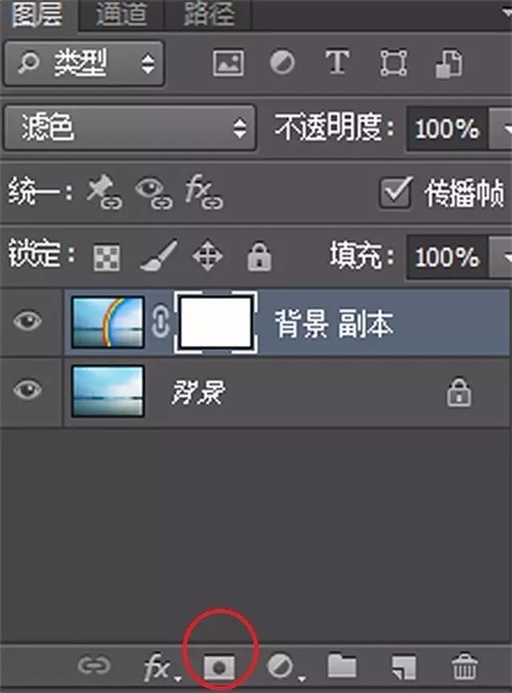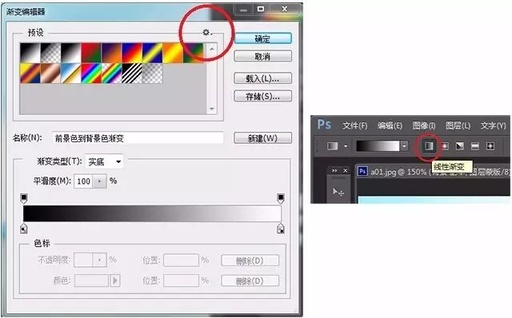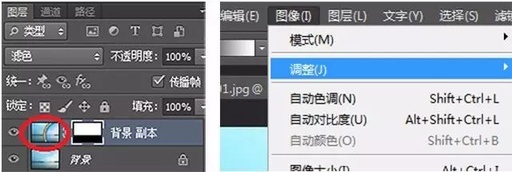首先,你要选择一张合适的风光照,最好是天空部分的色调和明暗程度比较均一的。
如果选择的照片像下图这样,天空各部分亮度差距很大,而我们后期做出的彩虹是各部分相对均一的,和环境会比较不协调:

背景明暗不均,做出的彩虹效果会不协调
而这种天空部分的明暗相对均一、云不多、色偏少的照片,才适合我们用后期软件往上 P 彩虹:

我们就以这张照片为“小白鼠”,开始讲解如何用后期软件制作彩虹。
用 PS 打开照片,Ctrl + J 复制一个背景图层。这是备份,万一 P 坏了还能重新开始。
在工具栏选择“渐变工具”,在窗口左上方点击下图中红圈位置,打开渐变编辑器。

点击下图红圈处所示的齿轮标记,在弹出的渐变模式选择框中点击“特殊效果”。
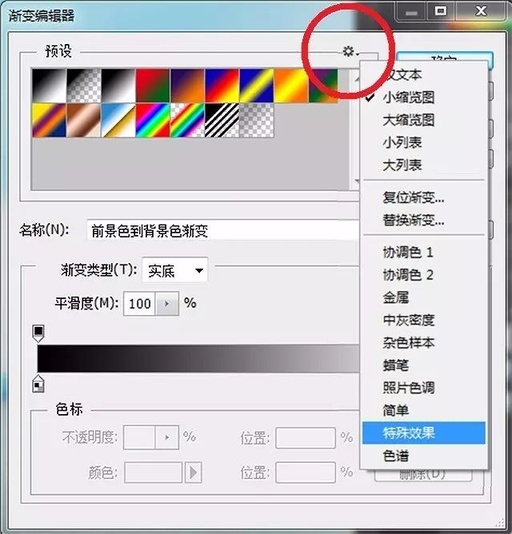
找到并单击下图红框处所示的图标,这就是 PS 素材库中自带的彩虹工具。

点击确定后,再在窗口左上方图示位置,选择“径向渐变”,这样你做出来的彩虹才会是弯曲的:

在画面上拉出一个横向的范围,这一步决定的是彩虹的最大宽度:

生成的彩虹效果如下:

在左侧图层栏,将图层的混合模式改为“滤色”:

这样彩虹就会变淡、变虚:

在上方工具栏选择“滤镜-模糊-高斯模糊”,对照着画面中的彩虹进行调整:
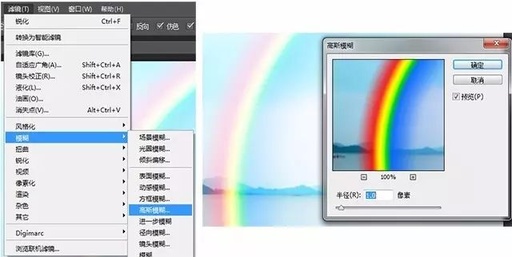
下一步要做的,就是消除掉水面以下部分的彩虹。
在图层栏下方,图示红圈部分单击,建立蒙版:
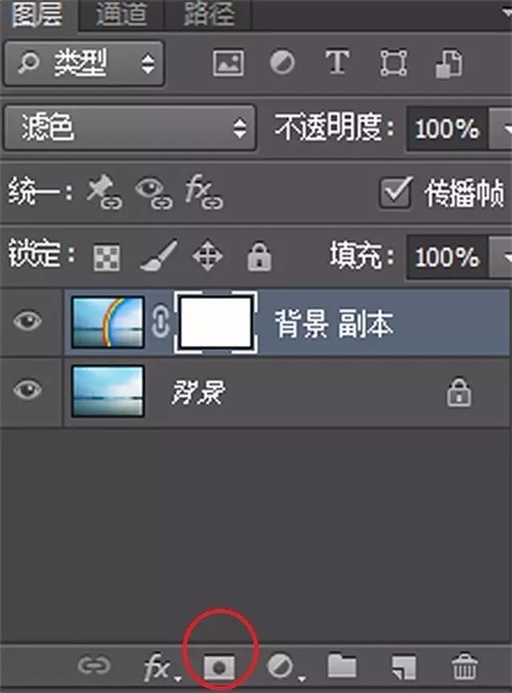
回到左上角,点击色彩条打开渐变编辑器,选择“黑白渐变”,再在色彩条旁点击“线性渐变”:
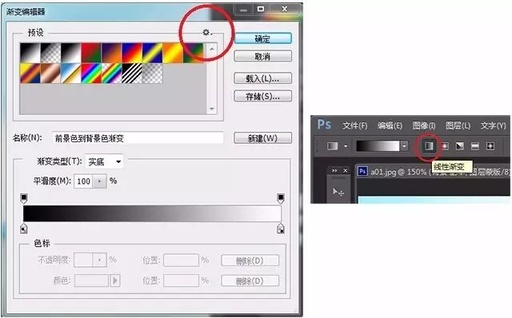
在水面附近,从下往上拉动一小段区域,用黑白渐变覆盖掉之前创建的彩虹渐变:

这一步,您可以多次尝试不同的位置以及不同的拖动长度来获取自己想要的效果。
完成这一步后,得到的效果如下:

可以看到,水面部分的彩虹被抹去了。但新的问题出现,水面的颜色好像要比天空部分暗一些?别急,还有一步。
所以,在右侧图层界面单击下图红圈所示位置,退出蒙版,之后在窗口上方选择“图像-调整”,调整一下亮度和对比度,使天空和水面的亮度接近一些。
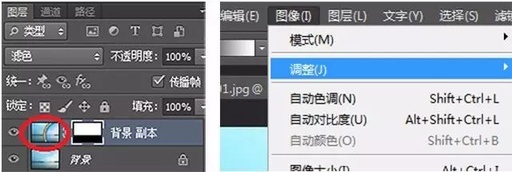
一般是把亮度调低一些,对比度调高一些,让天空和水面更协调。
最终效果如下:

好了,现在该到您自己去实践了。打开 PS,一步一步跟着来吧!