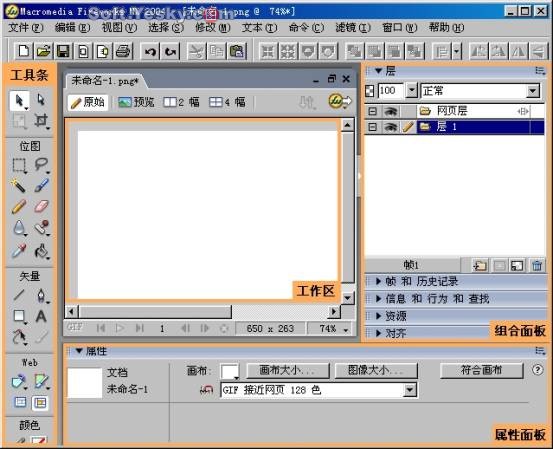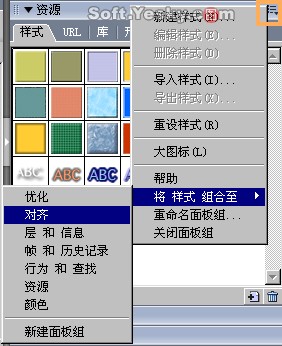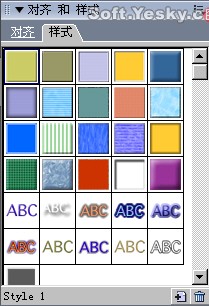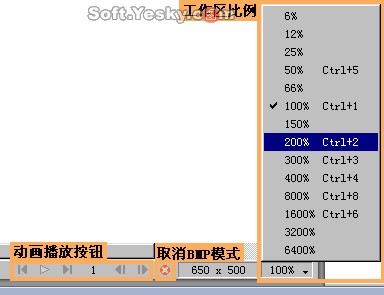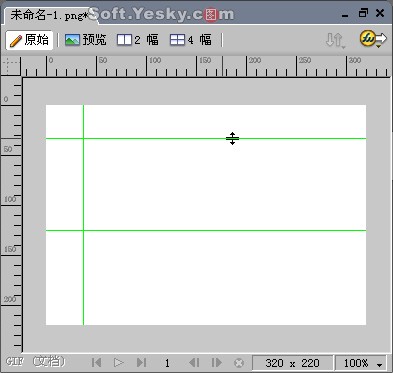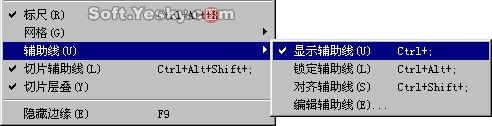在绘图方面Fireworks结合了位图以及矢量图处理的特点,不仅具备复杂的图象处理功能,并且还能轻松地把图形输出到Flash,Dreamweaver 以及第三方的应用程序。
在网页制作方面Fireworks能快速地为图形创建各种交互式动感效果,不论在图象制作或是在网页支持上都有着出色的表现。
随着版本的不断升级,功能的不断加强,Fireworks受到越来越多图像网页制作者的青睐。目前的最新版本Fireworks MX 2004 中文版更是以它方便快捷的操作模式,和在位图编辑、矢量图形处理与GIF动画制作功能上的多方面优秀整合,赢得诸多好评。
为了使更多的初学者能够尽快掌握Fireworks,编者选用了Fireworks MX 2004 中文版为蓝本进行系列教程讲解,希望能为大家学习Fireworks带来帮助。
第一部分中我们先来了解一下Fireworks MX 2004中文版的操作界面。
一、创建新文档
在启动Fireworks MX 2004中文版时,会出现一个启始页面窗口,在这里你可以快速访问最近编辑过的文档或创建一个新文档,也可以访问帮助一类的文件或网页。
当我们选择“创建一个新文档”后,就会弹出“新建文档”的对话框,如图1—01。

图1—01
画布大小:设置文件画布的宽、高度,可以用象素、英寸或厘米为单位。
分辨率:文件的分辨率越高,图像越精细,但同时文件也会越大。
画布颜色:文档画布颜色有三个选项,依次为白色、透明色和自定义颜色。在自定义颜色下方的色彩选择框中,可以自行选择一种颜色。
单击“确定”后,新的文件就创建完成了。
二、Fireworks的工作界面
新建文档完成后就可以看到Fireworks的工作界面了,如图。 Fireworks的工作界面由“菜单栏”、“工具栏”、“工作区”、“工具条”、“组合面板”和“属性框”六个部分组成。
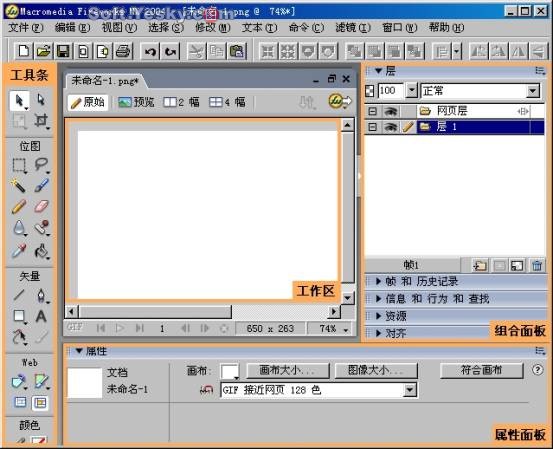
图1—02
工作区:在工作区上不仅可以绘制矢量图,也可以直接处理点阵图(位图)。工作区上有四个选项卡,当前是“原始”选项窗,也就是护作区,只有在此窗口中才能编辑图象文件。而在“预览”选项窗中则可以模拟浏览器预览制作好的图象。“2幅”和“4幅”选项卡则分别是在两个和四个窗口中显示图像的制作内容。
工具条:新版的Fireworks工具条除了新增了一些工具以外,还与原有的工具重新进行优化组合,使其更加的直观和人性化。
属性面板:当选择对像或选取工具的时候,其相关信息都会在属性面板中显示出来。同时也可以通过修改属性面板中的数据或内容来调整图像的相关属性。例如图像的大小、位置及色彩等等,如图1—03。

图1—03
点击窗口标题的“属性”可展开或折叠属性窗口。在标题栏右边的下拉列表中可以设置窗口只显示一半的高度和关闭该窗口。
组合面板:Fireworks的组合面板共有14个,分别为“信息、层、混色器、颜色样本、样式、URL、库、形状、帧、历史记录、行为、查找、优化和对齐面板”。每个面板即可相互独立进行排列又可与其它面板组合成一个新面板。但各面板的功能依然相互独立。点击面板上的名称可展开或折叠该面板。例如图1—04中,则是把“样式”面板与“对齐”面板进行组合,形成一个新的组合面板,如图1—05所示。
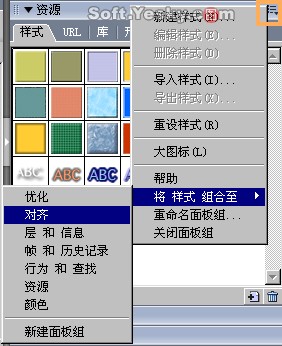
图1—04
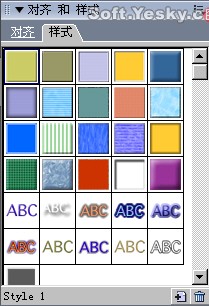
图1—05
动画播放按钮:对于制作的动画文件可以用这些按钮进行播放、停止、到最后一帧、显示当前帧数等操作。
取消BMP模式:在引入了BMP格式的图形文件时,单击这个红色小叉就可以取消BMP模式,进入矢量编辑。
工作区的显示比例:在这里可以更改工作区的显示比例,以方便相关操作,但却不会更改图像的实际大小。
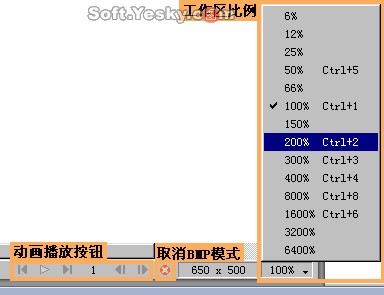
图1—06
三、图像文件的导入
通过菜单栏上的“文件—打开”或工具栏上的“打开”按钮即可启动打开文件对话框,如图1—07。

图1—07
选中要导入的图形文件后在右边的预览框内会显示该文件的预览图。选中“打开为未命名”项是把选中的文件作为无名的文件打开。选中“以动画打开”项是把选中的文件作为动画打开。Fireworks还支持一次性同时打开多个相邻或不相邻的文件,也可以直接打开或导入Photoshop制作的PSD格式文件进行编辑处理。
四、修改画布
Fireworks中的画布也就相当于图像的背景,在绘图的过程中为了使画布的大小或色彩能够和前景的图象保持协调,我们经常要修改画布的相关属性。方法是,用鼠标点击画布,或在画布的工作区外点击一下,从而在属性栏中调出画布的属性对话框,如图1—08。

图1—08
修改画布颜色:在该属性对话框中,点击画布颜色选择框,可以重新点选新的画布颜色。

图1—09
画布大小:点击“画布大小”按钮将弹出设置对话框,从中可以看到,当前画布的宽为650像素,高是263像素。在“新尺寸”项内可以输入新的宽、高像素。在“锚定”右边是画布的固定点,当画布的大小被改变时会以选中的固定点不变来更改画布的大小。

图1—10
图像大小:对于图像区域大小的改变,也可以通过画布的属性对话框中的“图像大小”进行修改,如图1—11。

图1—11
在像素尺寸项下可以设置工作区的宽、高度数值。选中“约束比例”项后,当宽度或高度中某一数值被改哟后,另一个数值也会等比例地随着改变。如果取消此项选择,就可以单独改变宽度或高度的数值了。“图像重新取样”项是设置图像的重新取样功能。
符合画布:这是Fireworks MX 2004的新功能,可以使画布大小与图像所占用的位置大小相一至。
五、网格与辅助线
网格与辅助线经常用于在绘画过程中,对图像的摆放位置、角度、大小等进行辅助参考,从而为图像制作带来方便。点击“视图”菜单,从中即可启动“网格”与“辅助线”功能,如图1—12。

图1—12
网格:在网格的下级菜单中,当选择“对齐网格”时,可使绘图对象边缘与网格进行对齐。而“编辑网格”则可重新设置网格线的颜色及排列密度等等。如图1—13。

图1—13
辅助线:在启动标尺后,从上边或左边的标尺刻度中按下鼠标不放,并向画布方向进行拖拽,即可拉出一条辅助线出来,如图1—14。
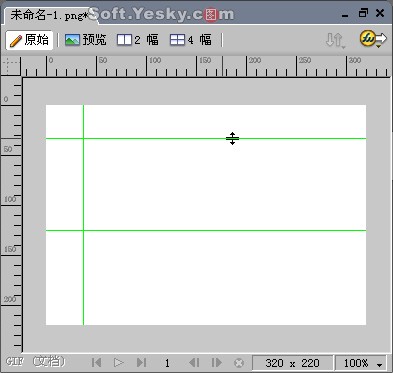
图1—14。
当把辅助线再拖回标尺位置上时,即可取消该辅助线。而在辅助线的菜单选中,可以设置辅助线的相关属性。
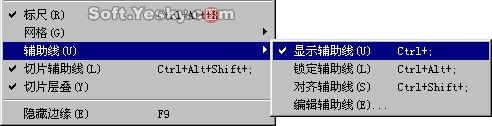
图1—15
锁定辅助线——当辅助线从标尺中被拖拽到工作区后,就无法再进行移动;
对齐辅助线——使绘图对象与辅助线对齐;
编辑辅助线——可启动辅助线的编辑窗口,从而进一步为辅助线作相关设置。